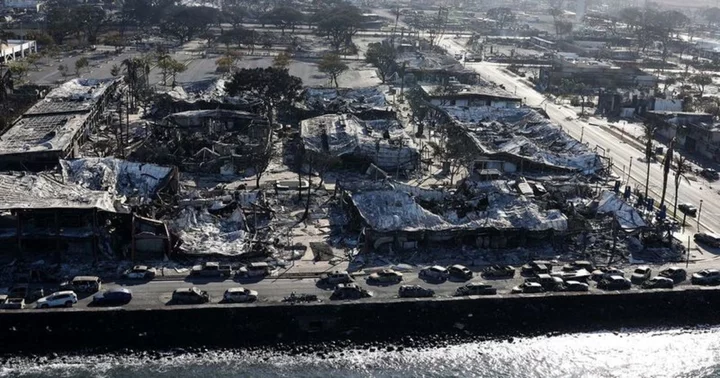There's no denying that taking a screenshot or a screengrab is an easy and convenient way to record information and download images that aren't downloadable. Taking a screenshot on a Mac device might be tricky for new users, so here's all the information you need to do so.
SEE ALSO: How to delete your Amazon accountIf you want a Full screenshot
Step 1: To capture the entire content displayed on your Mac's screen, you need to press and hold down the Command, Shift, and 3 keys simultaneously.
Step 2: You might notice the screen quickly flashing or changing before going back to normal — this signifies that the system has taken a snapshot.
Step 3: Usually, this screenshot is saved right on your Mac's desktop folder.
SEE ALSO: How to take a screenshot on a PCIf you want to capture part of your screen
Step 1: Press the Command, Shift, and 5 keys all at once. This brings up a special tool for capturing parts of your screen.
Step 2: Your mouse pointer will turn into a crosshair.
Step 3: Move the crosshair to where you want to capture.
Step 4: Click and hold the mouse button, then drag to draw a box around the area you want to capture.
Step 5: If you want to adjust the selected area, hold down the Shift, Option, or Space bar key while you continue dragging.
Step 6: When you've chosen the right area, let go of the mouse button or trackpad.
Step 7: might see a quick flash or change on the screen, and then it will return to normal.
Step 8: The picture you captured is usually saved on your Mac's desktop, so you can find it easily.
Screen recording on Mac
Step 1: Hold down the Command, Shift, and 5 keys together. This makes a special screen tool appear.
Step 2: Now, you'll see choices for taking pictures and recording your screen. For recording, you can pick Record the whole screen or Record a part of the screen.
Step 3: Choose the recording option you want, then press Record.
Step 4: When you're done, hit the Stop recording button in the menu.