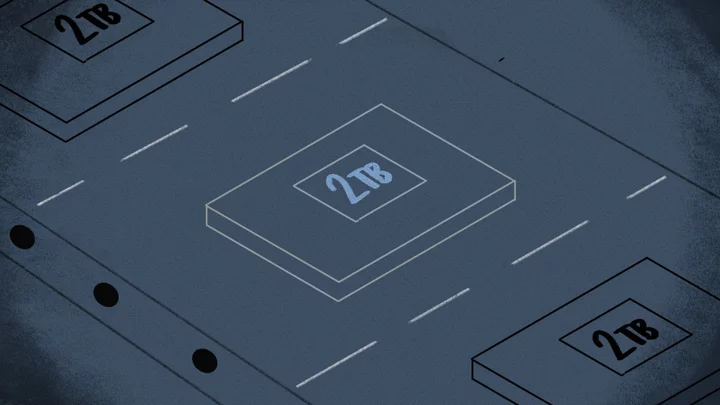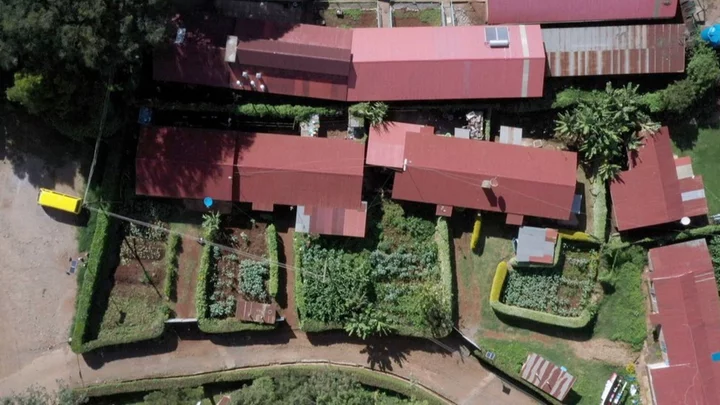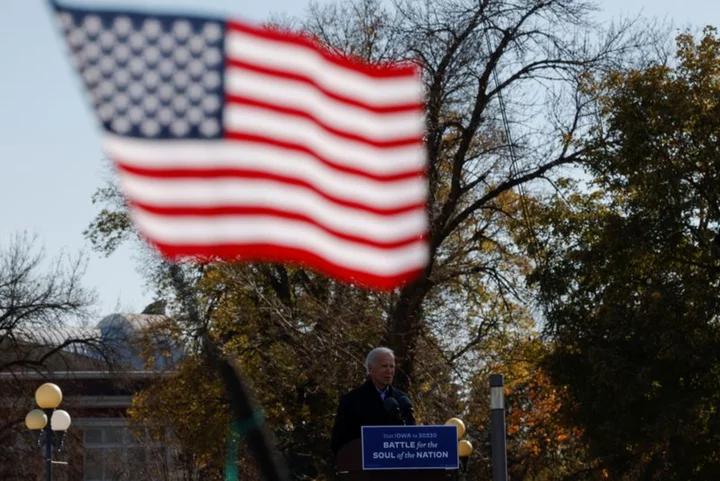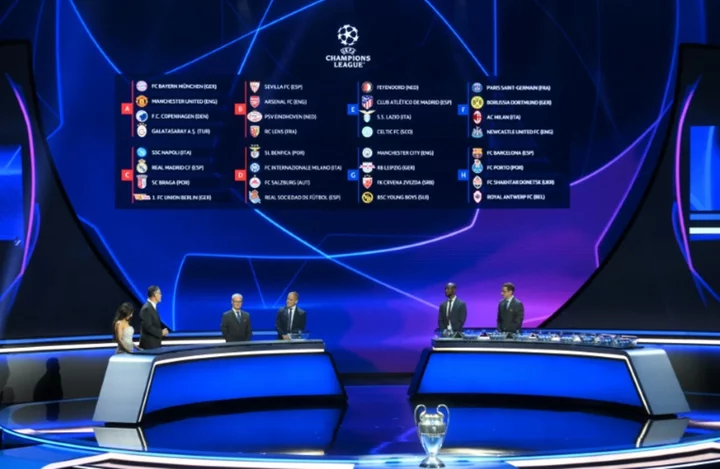Do you need to migrate your Windows or macOS installation to a new drive? You can either use a service to back up your files or create a complete one-to-one copy of your data. By cloning your drive, you create an exact copy you can swap in and boot up right away.
Some business-level backup services, like IDrive and Acronis, have built-in disk-cloning features that are supplementary to the normal file backup. But for one-off clones (like if you're migrating your OS to a new drive), a free standalone tool is all you need.
The manufacturer of your drive may offer its own software; Samsung has a Data Migration app that works with its SSDs, for example. However, compatibility with other drives may cause issues. Instead, you can turn to a third-party utility to get the job done. While there are many paid options on the market, we'll be using free options, DiskGenius for PC and SuperDuper! for Mac.
Connect Your Secondary Drive
(Credit: PCMag / Microsoft)For this process, you'll need two drives: The source drive (with the data you want to clone), and the destination drive (where you're cloning that data to). If you have a desktop computer and both drives are installed internally, or you're just cloning to a USB external drive for backup, great! You're ready to continue.
If, however, you're using a laptop with only one drive bay and want to clone to a new internal drive, you'll need an external SATA-to-USB adapter, dock, or enclosure to connect your bare drive to the computer. Once you've connected your drive, you can go through the cloning process, then disconnect it and install the drive internally.
(Credit: PCMag / Apple)In most cases, your destination drive will probably need to be as large as, or larger than, your source drive. If it isn't, you'll need to free up space on your source drive and shrink the main partition down to fit. (You'll probably only need to do this if you're migrating from a hard drive to a smaller SSD; we have a separate guide on that process here.)
Clone Your Windows Drive With DiskGenius
Historically, we've recommended Macrium Reflect, but the product's free tier has been eliminated. If you need a free option, your choices here are slim, but DiskGenius is free and easy to use.
DIFFICULTY Intermediate DURATION 20 minutes TOOLS two disk drivesDiskGenius
Step 1: Install DiskGenius
Get the tool by heading to the free DiskGenius page. Click Free Download to get an .exe file. Click that file and let it run to install DiskGenius on your PC.
Step 2: Choose Clone Disk Option in DiskGenius
Open DiskGenius on your PC to see a graph that displays the partitioned volumes on your disk drive. Click Tools > Clone Disk to start creating a 1:1 clone of your drive.
(Credit: DiskGenius)Step 3: Choose Source Disk
Now you must choose which drive you are cloning and which drive will house the clone. Choose the source disk (the drive you are cloning) and click OK.
(Credit: DiskGenius)Step 4: Choose Target Disk
DiskGenius will then ask if you want to use the System Migration function. If you plan to make the disk bootable, choose Yes. Otherwise, choose No. Now choose the target disk—the one that will house your newly copied data—and click OK. Note that this will erase all data on the disk, so be careful which one you choose.
(Credit: DiskGenius)Step 5: Manage Disk Partitions
You can then manage your disk partitions. From the menu, click Manage Partitions to add or delete volumes from the source disk. You can also right-click a volume and choose Exclude This Partition or drag the ends of a volume to make it bigger or smaller (or use the fields to choose a size you need).
(Credit: DiskGenius)Step 6: Start Migration
When you're ready to proceed, click the Start button at the bottom. DiskGenius will offer one final warning that proceeding will overwrite any data on the target disk; click OK. Choose a cloning method between Hot Migration (current programs can be left open) and Lock & Execute (current programs will be closed), then let the process complete.
(Credit: DiskGenius)If you cloned your drive, you should be able to boot from it now by selecting it in your BIOS. If you're imaging your drive, you can keep the second drive connected for future image backups.
Clone Your Mac Drive With SuperDuper!
(Credit: SuperDuper!)If you're on a Mac, SuperDuper! is free, simple to use, and has been around for years. Head to the website and ignore the big Buy Now button. Instead, click the small Download link just above that to download the software for free. Open the DMG file, then double-click the icon to install the program. You may also need to grant full disk access to SuperDuper! before it can make any changes.
(Credit: Whitson Gordon / SuperDuper!)Once installed, open SuperDuper! and you'll be greeted with its incredibly simple, intuitive interface. In the first menu next to Copy, select the source disk you want to clone. In the second menu, select the destination disk you're cloning to—this will fully erase the drive in that second menu, so make sure there isn't anything important on it!
If you don't have a second drive, you can choose Disk Image to create a file that is an exact copy of your drive. You can then load it onto physical media and use it to restore your Mac in the future as an alternative to Time Machine.
(Credit: Whitson Gordon / SuperDuper!)When you're ready, click the Copy Now button. The process will begin. (Yeah, it's that easy.) This may take a while, but when it's done, you have two choices. If you want to replace your Mac's internal drive with the new drive (say, if you're migrating to a larger drive), you can open up your Mac and swap those now, then boot up as normal.
If you want to boot your cloned drive from USB, you can hold the Option key as your Mac starts up and select it from the boot list. Your cloned drive will be in the exact state your computer was during the cloning process, and you can continue working without skipping a beat.