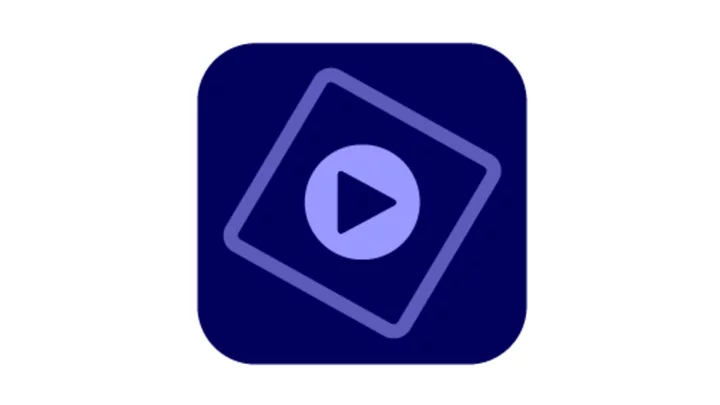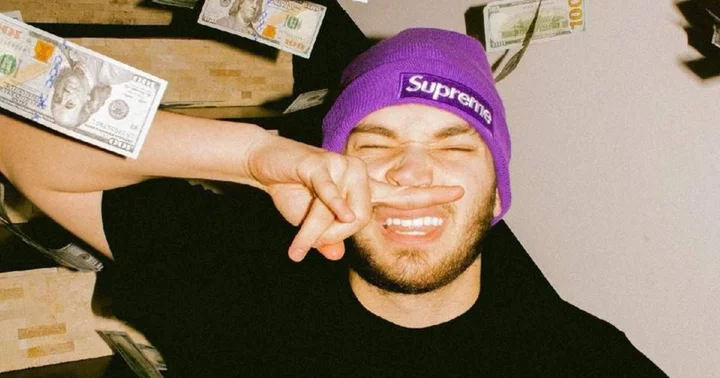Adobe considers the audience for its consumer-targeted video editing software to be what it calls "memory keepers"—people documenting special family moments. But really, anyone who wants to create compelling videos without tackling a complex professional application like Premiere Pro or Final Cut Pro can take advantage of Premiere Elements. In addition to being extremely easy to use, it lets you go fairly deep with multitrack and keyframe-based editing. Or you can ignore all that and use its automated tools. The program trails Editors' Choice winner CyberLink PowerDirector in the breadth of effects, rendering speed, and formats it supports, however.
How Much Does Premiere Elements Cost?
You can get Premiere Elements bundled with Photoshop Elements for $149.99 or as a standalone app for $99.99. Those prices are one-time fees—no subscription is needed. Note that Premiere Elements is not a part of Adobe Creative Cloud service. If you're upgrading from a previous version, those prices drop to $119.99 and $79.99, respectively. A free trial gets you 30 days of full-featured program use, but any videos made with the trial are stamped with a watermark.
(Credit: Adobe/PCMag)For comparison, Editors' Choice winner CyberLink PowerDirector is available as a $69.99-per-year subscription or a one-time price of $139 for the full Ultimate version (the $99.99 Ultra version lacks some advanced AI tools and format support). That subscription gets you access to millions of Shutterstock and Getty stock media. Another worthy Editors' Choice competitor, Corel VideoStudio, costs $79.99, with no subscription option. Pinnacle Studio goes for $129, and it's powerful and consumer-friendly, too.
Can My System Run Premiere Elements?
The software runs on Windows 10 (version 21H1 or later), Windows 11 (version 22H2), and macOS 12 or later. Make sure you have a fast internet connection and a capacious hard drive, preferably an SSD, before installing the program. You also need a reasonably powerful machine with an Intel 6th Generation or newer processor or AMD equivalent with SSE4.1 and AVX support; at least 8GB of RAM (16GB for HD media or higher), 6GB available hard drive space, and 4GB VRAM. The app requires at least a 1,280-by-800 resolution monitor and on Windows you need SSE2 support on the CPU and a DirectX 12 compatible graphics card.
What's New in Premiere Elements
The 2024 version of Elements introduces new options and features, including the following:
Automatic Highlight Reels. Automatic Highlight Reels take in your video clips and automatically output an edited movie. Similar features have been in enthusiast-level video editing software for several years, but this one uses current Adobe Sensei AI technology to do its work, promising better results.
Color Match. Matching one clip's color profile to that of another clip or photo has long been desirable in video editing, especially where more than one camera is used with different color characteristics. Where realism is not the goal, it can also produce dazzling effects.
Audio Effects. Reverb, Vocal Enhancer, and DeHummer have long been available in competing software. They finally arrive in Premiere Elements.
Dark Mode. Dark Mode gives your content the main focus while the program recedes into the background. It's long been the default in Premiere Pro.
Updated Mobile and Web apps (both still in beta). You can now auto-sync projects between desktop, mobile, and web clients with the computer program. Note that the only video-editing-related capability for web and mobile is to create slideshows from photos. Other online video editors and mobile video editors can do far more actual timeline editing.
The previous 2023 update added AI Artistic Effects, which give your video the look of a van Gogh or other artistic style. It also reduced the program's file size by up to 45% and sped up installation and launch times.
Other recent updates added important features like Auto Reframe, which crops your media to fit an aspect ratio it wasn’t originally shot in (turning widescreen shots into vertical mobile format, for example); Compress Video Output for shrinking the file size of your exported video; mask selection with motion tracking; Smart Trim, which cuts out boring video sections; animated GIF creation; video noise reduction; and sky replacement.
Organizing Media in Premiere Elements
(Credit: Adobe/PCMag)When you start up Premiere Elements, you first see the Home screen, a separate window from which you can launch any of the three Elements apps—Photoshop Elements, Premiere Elements, or Organizer. The Home screen also shows help links, Auto Creations, tips on using features, and recent projects.
The separate Organizer app is where you import, rate, keyword tag, search, and share media online. The Organizer has undergone a redesign for 2024, with a new Dark Mode (the main editor app gets it, too) and buttons that are monochromatic and more modern. It now has a cloud icon at the top right to show syncing status and remaining storage, and a Sync button. The Web Elements globe icon at the bottom right opens the web version of Elements in your default browser.
Mode options appear right at the top of the Organizer, including Media, People, Places, and Events. The last three give you helpful ways of viewing your media, but I wish it also would let you filter by content type—photos or videos. The Organizer is somewhat skewed toward photos. Its Instant Fix button only works for photos, as does the Places view. It has, however, been much simplified and improved over the years.
(Credit: Adobe/PCMag)The Organizer shows off its chops when you tap the Search magnifying glass icon in the top window border. A set of buttons appears along the left edge, letting you filter your search by People, Places, Dates, Keywords, Albums, Folders, Media Types, and Star Ratings, and automatic AI-generated Smart Tags. You can combine search types, looking up, for example, pictures of Joe Smith taken in New York City in September. Automatic object tagging and people tagging work with video content as well. The program did find and identify objects in my videos (even faces), but the People view didn't offer any face tagging from my video clips, which were rife with smiles.
One area where Premiere Elements is falling behind some of the competition like CyberLink PowerDirector and Wondershare Filmora is that it doesn't offer any stock media for its users. This omission is especially baffling because Adobe has its own repository, Adobe Stock. It's also something that seems eminently desirable for hobbyists and YouTubers. Another action I wish were easier is restricting the gallery to a certain media type—video, photo, or audio. You have to go through the menu to get to this setting, while other apps have simple buttons. Even the smaller version of Organizer that lives within the editing interface has them.
Auto Creations
(Credit: Adobe/PCMag)After importing about a thousand clips and photos, the Home screen showed more than a dozen Auto Creations that it had produced from my content. From video clips, it can extract and arrange compelling still images, but it doesn't generate videos with effects applied. From photos shot around the same area and time, it produced pleasant collages, which benefited from a bit of editing and photo swapping. The feature also produced movie slideshows of varying interest from my test media, with effective transitions and backgrounds. The background music was usually well chosen to fit the image subjects, but it often stopped abruptly rather than fading out. Some were also so short as to be pointless. In any case, the project can provide starting points for your own creativity.
Editing Video in Premiere Elements
The video editing interface gets some boosts in the 2024 version with a Dark Mode and simplified fonts and buttons. When you first start, Elements' ease of use is readily apparent, with its two big, simple choices: Trim a Video, and Combine Photos and Videos to Create a Single Movie.
(Credit: Adobe)In Advanced mode, you get the standard timeline across the bottom and preview and content panels sharing the top half of its window. I like that the Project Assets panel collapses when you're not using it, for a bigger view of the video window, though you can pin it if you like. The editing interface has three mode tabs: Quick, Guided, and Expert.
(Credit: Adobe/PCMag)When the editor launches, you get four main options in the middle: Add Media, Create a Template-Based Movie, Tell Your Story Using Titles, and Learn Video Editing. Alternatively, you can choose File > New > Project from the menus, where you now see a choice of aspect ratios for the movie. One issue I have with Elements is that you can't change the frame rate or size any time after you create it, even during export.
(Credit: Adobe/PCMag)Touch screens on PCs are increasingly common (they're included on all Surface Pros and Surface Laptops), and they get excellent support in the recent versions of Windows. I'm happy to see Adobe also putting in the effort to support this input option, at least in the Organizer and in Premiere Elements' Quick mode. That said, the support could be better. You can scrub through video and add and split clips, but some controls are still on the small side for pudgy-finger manipulation. There's no touch-specific interface option like that in Photoshop and Lightroom.
You can capture and import video and photos from within the editor as well as from the Organizer. The Editor's Add Media button offers choices to get media from the Organizer (which opens a preview panel), from files and folders, or directly from cameras and devices. Elements supports 4K content, so owners of a GoPro Hero or any recent flagship smartphone can take advantage of their cameras' top resolutions. In my testing, even 5K footage from a recent GoPro doesn't present a problem.
The program still doesn't support 3D or 360-degree VR clips. Those could be considered niche usage cases, but competitors such as Magix Movie Edit Pro, Vegas Movie Studio, and PowerDirector (as well as Final Cut Pro on the Mac) have long supported these formats, and it's not that unusual to see 360-degree video in social media posts.
Premiere Elements also lacks screen-cam recording, which lets you create videos of desktop activity on your computer screen, a feature offered by Corel VideoStudio Pro and PowerDirector. And there's no multicam editing feature, which lets you sync the same scene shot with different cameras at different angles, as found in PowerDirector and Magix Movie Edit Pro. Mac users get strong multicam editing in Final Cut Pro, our Editors' Choice pick for video editing on Macs.
The Project Assets panel helpfully drops down to show thumbnails of all your clips, audio, and image files. It resembles the way pro software uses bins to keep track of assets. There's also a helpful History window, which lets you see what your project looked like at any point during your previous edits. You can also search within the transition and effect selection boxes, which I find helpful.
One thing I miss on the Expert mode's timeline is the ability to quickly solo a track, hiding all the others, though you can hide either a video or audio track by clicking on the film or speaker icons at the head of the timeline. Also missing is the ability to zoom the timeline in and out with the mouse wheel, but a Fit to Visible Timeline button and the zoom slider work well enough. You can't pop out panels into their own separate windows, but you can use a dual-monitor setup. A final interface annoyance is that Premiere Elements' windows don't follow Windows standards, so you can't for example drag a window to the side to take up half the screen, use Snap Layouts in Windows 11, or shake the title bar to minimize other programs.
Quick Mode Edits Your Clips for You
Quick mode offers a clear, simple way to join video clips, add titles, transitions, image correction, soundtracks, and effects—all without requiring you to work in a labyrinth of tracks and controls. It uses an iMovie-like storyboard view of clips and is one of the cleanest views you'll see anywhere. Above you can see the simple intro screen it displays. In the simple editing interface (below), a scrubber lets you move through your movie, and you can easily apply freeze-frames and rotation using buttons. Smart Trim and speed-altering are within easy access from each clip thumbnail. Another button lets you add music, with options to fade in and out.
(Credit: Adobe/PCMag)Highlight Reel
(Credit: Adobe/PCMag)This tool is accessible from the Create dropdown menu in either Quick or Advanced mode. It seems geared toward the Reels that have appeared in all social video sharing services in the past year. It opens its own interface, with a panel for your Organizer content on the left. On the right, you get choices for five social video service formats. (Interestingly lacking is TikTok.) You drag content into the Selected media panel, choose a format, and optionally background music, which can be either canned tracks supplied by Adobe or your own music files. Then you click the blue Create button at the top right. It detects scenes with people and those in good focus.
On my first try, it filled in the empty areas of a vertical image with blurred, zoomed material from the clips. If you're happy with the result, you can choose Render; if not, there's a Change the Look button, which merely changed the color tones for my test project. You can also further edit the result for more customization in the standard timeline editor view, or choose Export to Social. Note that this doesn't connect directly with Instagram or Pinterest, but simply saves the video file in a compatible format.
Advanced Correction Tools in Premiere Elements
In the subsections below, I outline some of Premiere Elements' more powerful tools for correcting your video productions' color, lighting, framing, and more, whether for the widescreen or the small screen.
Auto Reframe
(Credit: Adobe/PCMag)Auto Reframe, as it sounds, changes the aspect ratio of a clip by cropping it. The tool, accessible from the right-side F/X panel's Transform group, uses Adobe Sensei AI to determine what's important in the frame and crops to show only that. In my testing, it worked almost instantly, and unlike my attempts with early similar tools in Premiere Pro and Apple Final Cut, it worked quite well in my tests, keeping a person centered, as you can see in the sample here. I've shown the clip in its original aspect ratio in the small trimmer tool on the right. If you're not happy with the crop, you can adjust its offset, position, scale, and rotation, from the Applied F/X panel accessible on the right side of the interface.
Smart Trim
Premiere Elements' Smart Trim identifies poor-quality sections of your media and can delete them all at once. Style choices—People, Action, and Mix—affect what sections of the clips are retained. It automatically selected Action for my bike stunt test video, and trim suggestions appeared with no waiting required. You can preview the suggested trims. The app did a good job of selecting the most active scenes, though one short section was dull, and some farther-away bike tricks weren't included. It also removed out-of-focus and shaky sections, which I appreciated. Handles let you easily extend the selections, and you can simply use the Delete key to remove one. If you have long footage of limited interest, Smart Trim is a helpful tool.
Video Stabilization
Premiere Elements lets you apply video stabilization from either Quick or Expert mode by choosing Shake Stabilizer from the Adjust panel. There are two methods of stabilization accessible from buttons—Quick and Detailed. Quick isn't that quick, however. My 1:35-minute clip took about 10 minutes to stabilize in Quick mode. At least Premiere Elements shows you the progress—minutes left, percent done, and current frame.
After that, a banner message says, "To avoid extreme cropping, set Framing to Stabilize Only or adjust other parameters." In my testing, I had to go into the Detailed panel and choose Advanced, where I had a lot of choices, such as smoothness, crop percent, and edge feather. It's a powerful tool, but you need patience for long clips. Large bumps aren't always fixed, even with Smoothness set to 100%. One cool choice is Synthesize Edges, which prevents cropping.
Dehaze, a feature that has made its way into a lot of photo editing software, is available from Premiere Elements' Effects panel's Advanced Adjustment section. It did a fine job of adding contrast and saturation to my test landscape footage, as you can see in the nearby screenshot.
Color Match
The Color Match tool added in the 2024 version is not designed to produce consistent natural colors between clips to account for different cameras and lighting but is instead meant as a dazzling effect. Note how the river pictured below takes on the exact colors of the football game, for a hardly realistic image. Also, the trees take on the colors of the players' uniforms, the water is the color of the grass, and the clouds match the lamps on the building near the playing field.
(Credit: Adobe/PCMag)Reduce Grainy Noise
The Reduce Noise tool is another example of bringing something from photo editing to video editing. Amusingly, the program has long had a tool for adding noise as an effect, but not a correction. You simply drag the Reduce Noise icon from the F/X panel on the right, and then the adjustments for the tool open. You only get three settings for the amount of noise reduction: Default, Medium, and High. It's not going to turn a horribly noisy clip into a great one, but it does smooth out overly grainy shots.
Auto Smart Tone
(Credit: Adobe/PCMag)A feature shared by Photoshop Elements and Premiere Elements is Auto Smart Tone. After adjusting the image to its best-guess fix, and after you render the clip, this lighting correction shows a control puck in the center of a rectangle, with four extremes shown in thumbnails in the four corners of the preview window, towards which you can drag the puck and refine the app's correction. In Premiere Elements, the tool finds similar scenes within a clip for correcting at the same time. The tool work provides a visual way to correct highlights and shadows for a well-lit image.
(Credit: Adobe/PCMag)Another powerful tool in Premiere Elements is the three-way color corrector. (Note that this tool is found among the Effects, rather than in the Color Adjustments.) It lets you pump up a selected hue separately for mid tones, highlights, and shadows, using a color wheel with a central adjustment puck, for some effective looks.
Guided Edits in Premiere Elements
Premiere Elements' Guided Edit tools hold your hand through the steps of creating effects that are more complex than just pressing a button or adjusting a slider. Simply tap the Guided Edits mode-switcher button to see them all. When you go through an edit, a right panel with actions you need to take shows up as tooltips that tell you exactly what to do and even prevent you from clicking Next until you've completed a step.
There are now 27 Guided Edits in Premiere Elements. Here's a look at the newest ones, along with some of the more interesting ones from previous versions.
Adjust Highlights and Shadows
(Credit: Adobe/PCMag)Adjust Highlights and Shadows is a Guided Edit that takes you through a basic editing process often used to improve photos, but in this case, it's applied to video content. After having you drop a clip onto the timeline, it points you to the Effects panel's Shadow/Highlight button. It helpfully includes an Auto Amounts checkbox, which may be all you need. Strangely, moving the Highlights slider to the right darkens the image, while doing the same with the Shadows slide lightens it. Adobe Lightroom made sliders consistent a while back, and it would be nice to see the same in Premiere Elements.
Animated Object Overlays
(Credit: Adobe/PCMag)The last button along the right side of the interface is a smiley face. Tap it to get to graphics that you can add as overlays to your video project. Animated Objects include butterflies, stars, smilies, fire, and more. I tested this feature by adding a storm cloud over Niagara Falls. On choosing the object, it downloaded, which is nice because it means it wasn't taking up space on my hard drive. You simply drag the object onto the preview window where you want it, and overlay tracks appear for both video and audio (though my lightning had no sound). You can resize, move, and warp the placed object to taste.
Time-Lapse
For the Time-Lapse Guided Edit, I found some footage of bikers appropriate for time-lapse treatment. The Guided Edit takes you through speeding up the joined videos and replacing the soundtrack. I prefer PowerDirector's similar tool, because rather than just speeding up the joined clips, it puts smooth transitions between them and uses masked transparent titles.
Animate Skies
The Animate Skies effect enhances a photo using a dramatic sky background. The Ultra Key effect and prefab graphics do the job. The edit works better if your source photo's sky is very drab, without visible clouds. For my taste, it's a bit dramatic, but I could see it working in some situations.
Action Cam Fix
There's a big overlap between video editing enthusiasts and action cam shooters. Top adventure YouTubers such as Chris Rogers and Atua Mo'e are good examples. CyberLink PowerDirector also appeals to this audience with its Action Cam Center tool. Like that tool, Adobe's Action Cam Fix Action Cam Footage Guided Edit addresses lens distortion, lighting, and color. The two tools differ in that Adobe directs users to the previously described Smart Trim tool, while PowerDirector adds effects like stabilization, time-shift, and freeze-frame. The Adobe tool does improve footage, but for my money, the PowerDirector version of this offering is more powerful.
Color Pop
The Color Pop Guided Edit replicates an effect that most people first saw in Spielberg's Schindler's List, in which a powerful effect highlights a young girl in a red coat in the midst of a primarily black-and-white movie. You start with the Color Pop Guided Edit by switching to Expert mode, and then pick the Red Noir Hollywood Look from the Effects menu. Then you open the HSL Tuner tool, from which you can adjust not only the red content, but also that of seven other colors. One weakness of this approach is that it pops everything that's in the specified color. In CyberLink PowerDirector and other apps, you can create a mask or use motion tracking to limit where the color pops.
Advanced Video Effects in Premiere Elements
The effects we've come to expect in a consumer video editor are all present. There's a wealth of transitions, picture-in-picture, chroma-keying, scaling, opacity, and even keyframe-timed effects. There are dozens of animated and still picture-in-picture presets, but it's easy just to drag a clip above another on the timeline and resize it. And the Graphics tool can insert animated and still objects such as flying birds (and other animals), stars, snow, and speech bubbles. Some advanced effects are GPU-enabled, meaning you don't have to wait for them to be rendered on the timeline to view them immediately.
AI Artistic Transformation Effects
(Credit: Adobe/PCMag)This capability makes the jump from still photos to video. It lets you stylize your clips using artistic looks that resemble the work of Van Gogh, Japanese woodblocks, and other schools. You get 24 choices and they work quickly. A slider lets you adjust the strength of these effects, a welcome tool since the default setting is rather subtle. They're really fun to play with, and can give some punch to otherwise bland clips.
Selections in Effects
(Credit: Adobe/PCMag)Under the effects entry you now see a Draw button, with options for using a Pen, Circle, or Rectangle. The Pen is what lets you create masks for irregularly shaped objects such as human beings, so is probably the most useful. You can tune your selection with feather, opacity, and expansion sliders. The best part is that you can use motion tracking on them without opening a separate tool. The Pen selection is touchy compared with selecting in Photoshop. The cursor would often unexpectedly and undesirably change into a rotation cursor before I'd finished the selection. You can make multiple selections, and from the menu you can invert the selection, useful for when you want to apply the effect to everything outside your selection. If you want to apply multiple effects, a Copy selection option eases that operation.
The tracking worked as well as standard motion tracking tools. For my test, the cyclist subject disappears behind a truck momentarily, but after a few tries I was able to move the mask back over her and retrack for some semblance of continuity. Note that selection only appears with actual effects, not with corrections such as lighting or color.
Video Collage
Elements' Video Collage feature is basically a set of templates for Picture-in-Picture Mode. Available from the Create menu, the Video Collage interface does make it easy to drop clips into prefab templates that even include animated motion. It's a lot easier than messing with keyframe editing! You can also add thematic background music with a button click and choose whether to play the component video clips all together or in sequence. Cleverly, the background is lowered during speech in the clips (an effect known as ducking), and it stretches to fit your movie.
Chroma Key
The app's chroma key works well, with good control over opacity and chroma threshold. At one point while moving the threshold slider, however, my background in the preview switched to blue. When you add a clip with a solid background to your timeline in Expert mode, a dialog asks if you want to use the video merge feature, which makes the background transparent. You can even use Videomerge on non-green-screen clips, for a degree of overlay transparency.
Film Looks
You get several spiffy NewBlue effects (as you do in PowerDirector), including Film Look, which adds damage, sepia tint, and jitter with a choice of wear patterns, to make your movie look like it was shot in Charlie Chaplin's day. Frankly, my interest in photos with retro effects long ago wore as thin as the image on a hundred-year-old negative, but I'm sure many still find them charming. The Film Looks effects offer a variety of looks, including a bright and blurry Dreamy, Hollywood Movie, which pumps up colors, and Pandora, which gives your movie the cool color cast of that title. These effects, however, are not always adjustable. Some are either on or off. And applying a FilmLooks effect removes any other effects or adjustments you've made to the clip.
Titles and Text in Premiere Elements
The app includes more than 20 preset Motion Titles in categories like Contemporary, Formal, Geometric, Decorative, Typography, and Fun, along with a custom option. They're professional looking, and most offer opening, ending, and lower-third options. You also get good customizability with fonts, background images (including transparent through to your video), and you can even change the animation type—wipe to center, fly in with twist, and so on.
(Credit: Adobe/PCMag)There have also long been attractive themed-titling options, like Prime Time, Aquarium, Coming Book, and Ladybug Picnic. Most offer four templates, for credits, frame, lower third, and title. I had to download some of them before I could use them in my testing, but that's pretty painless since installing the content is all handled within the program. WYSIWYG editing makes customizing the text a snap. But you're not restricted to the present templates. You can choose from a huge variety of fonts and sizes, choose a color, drag the text anywhere on the movie, and apply any of the available 38 animation styles.
Audio Editing in Premiere Elements
The audio-only view in the timeline opens the Master volume control. You see waveforms on the standard timeline, and a yellow line in the middle helpfully lets you raise or lower a clip's volume graphically. The Adjustments menu includes volume, balance, treble, and bass boost, as well as AudioGain, which normalizes audio to match sound levels of all your sources. From the Effect menu (the same one from which you get all the video effects), you can choose Audio Effects, which include DeNoiser, delay, dynamics, and more. The 2024 version adds Reverb, Vocal Enhancer, and DeHummer. The last tool did a nice job removing ambient traffic noise in an outdoor clip, and it lets you adjust the bypass frequency, set by default to 60Hz for electric hum. You get some powerful NewBlue audio effects, such as Audio Polish, and a reverb adder that lets you change the room size.
Premiere Elements' Music Remix tool works with any MP3 file, Music Score, or Audio Track, and is the default for sound you've placed in the Music track on the timeline. In several tests, it worked acceptably, though there was often extra silence at the end.
(Credit: Adobe/PCMag)Elements can pump up your digital movie's aural impact with scores and sound effects. You get two options: Music Scores—actual full songs, and Audio Tracks—background music clips and licks. Both include musical backgrounds to fit different moods. Scores and Tracks are grouped into categories such as Ambient and Urban, as well as genres like Country and Rock-Pop. For Music Scores you can check the fit-to-entire-video box and whether to delete existing clip sounds after dragging them onto the timeline. For the Audio Tracks, you have to use the Remix trimmer.
You also get a full selection of sound effects from Air Conditioner to Wire Bunched Hitting Hollow Wood. A Foley group of sounds, such as Bottle Cap Screwing on and Cell Phone Battery Inserting, can give your video a true Hollywood touch of faux reality. I easily timed an explosion sound effect with a bike jump in my test movie.
Premiere Elements Mobile and Web Access
(Credit: Adobe/PCMag)With the 2023 release of Premiere Elements, Adobe inaugurated the program's first web and mobile apps, and both are still in beta as of this writing. There's only one website and app for both Photoshop Elements and Premiere Elements. There's now an iOS (14.5 or later) as well as an Android (version 9 and later) mobile app.
You can add media from your photo or the web in the apps, view your media collection, and use two creation tools, Slideshow and Photo Collage, only the first of which applies to video editing. But you don't get timeline or effect edits for videos. For that, see our roundup of the best mobile video editing apps. Since slideshow creation takes a while, the site can send you an email when it's finished, and you can start creating another while that's happening. You can also switch up templates and soundtracks from a choice of a dozen stylish options. Simple text slides let you tell your audience what the slideshow is about.
(Credit: Adobe/PCMag)Purchasers of Elements get 2GB of online storage included, and those with Creative Cloud accounts can use whatever storage is included with that account. Yes, the apps are quite limited at present, but Adobe's documentation for the release states that new features will be rolled out for the new apps over time.
Sharing and Output in Premiere Elements
You can find most output options in the Organizer app, but there is an Export & Share button in the editor at the top right that can send your cinematic creations, computer files, or the web. Premiere Elements no longer offers DVD authoring and burning, so if you need to create a physical keepsake of that special event to send out, you'll need a competitor like CyberLink PowerDirector or Corel VideoStudio. But you can upload directly to Facebook, YouTube, and Vimeo, choosing HD or SD quality. Saving files tailored for use on mobile devices is also simple.
The app offers lots of control over your output files—but you can only do detailed video file settings if you choose either the Devices or Image tab and then Advanced Settings. You can choose Flash, MPEG, AVCHD, AVI, WMV, or QuickTime, with options for all standard resolutions and bitrate targets. But there's no option to export to the more efficient HEVC, aka H.265 format.
The Animated GIF export option is a godsend if you're sharing a very short video to a destination (like a photo spot on a website) that doesn't accept video. Just select Animated GIF from the Format drop-down on the Image tab. It's best to keep the video as short as possible—definitely under 10 seconds—and to choose a lowish resolution. Otherwise, your resulting file will be too huge to use on the web.
(Credit: Adobe/PCMag)Quick Export, which outputs to a highly compatible MP4 format, has a standout feature—the Reduce File Size checkbox and a slider that lets you choose the file size of your exported media. It's handy for when you're sharing to services that only accept limited file sizes.
Premiere Elements Performance
Premiere Elements feels quick to start up and when performing the standard video editing procedures. Compared with other video editors, though, it lands in the middle of the pack when it comes to the final rendering of your video editing project. It does, however, perform much better in my latest tests than it has in the past.
To test rendering speed, each program joins seven clips of various resolutions ranging from 720p all the way up to 8K, and applies cross-dissolve transitions between them. I then note the time it takes to render the project to 1080p30 H.264 with a target 16Mbps bitrate and 192Kbps audio. The output movie is just over five minutes in length and weighs in at about 600MB.
I test on a Windows 11 PC sporting a 3.60GHz Intel Core i7-12700K, 16GB RAM, an Nvidia GeForce RTX 3060 Ti, and a 512GB Samsung PM9A1 PCIe 4.0 NVMe SSD. The results are shown in the table below:
Adobe Premiere Elements for macOS
As mentioned above, Premiere Elements is compatible with macOS 11 and later. It runs natively on Intel-based Macs, and those based on Apple Silicon processors such as the M1, now natively. Unlike Adobe Photoshop Elements, Premiere Elements is unfortunately not available from the Mac App Store for easy installation; you need to install it via an intermediary downloader/installer that you download from the Adobe website.
Happily, the Mac version offers all the same tools and features as the Windows version that you can read about elsewhere in this review, though the Windows version supports a few file formats that the Mac version doesn't. It can't import WAV, WMA, or WMV files nor export AVI, WAV, WMV, or WMA. By comparison, CyberLink's macOS version of PowerDirector, though offering a good helping of the features found in the Windows version, still lacks a few features on the platform, too.
Ready for the Red Carpet?
If you like the integration of the Elements Organizer and Photoshop Elements, Adobe Premiere Elements is a decent choice. It has features that guide you toward learning how to create compelling projects. It is not, however, the most powerful enthusiast-level video editor, nor is it the fastest at rendering projects. Elements is also behind when it comes to support for more recent standards like H.265 and 360-degree VR content as well as advanced features like multicam editing. It also lacks DVD and Blu-ray authoring capability. For all of that, look to our enthusiast video editing Editors' Choice winners, Corel VideoStudio and CyberLink PowerDirector 365 on Windows, and Final Cut Pro on macOS.